

Simply right-click and select “ Save image as…”
#DOWNLOAD GOGLE DOCS DOWNLOAD#
You can now download the images, just like you would from any web page. You’ll then see your document as a web page, including the images. Google Docs will then show you the link for your published content on the web.Ĭopy the link and paste it into a new tab on your web browser. You’ll see a popup asking “ Are you sure you want to publish this selection?” Go ahead and click “ OK.” Leave this as “ Link,” then click the “ Publish” button. Next, Google Docs will ask you whether you want to “ Link” or “ Embed” your content. You can then publish the new Google Doc, with just images in it.įirst, open your document, then go to File → Publish to the web. Simply click on an image to select it, copy it, then paste it into a blank Google Doc, then repeat this process for each image you want to download. Tip: Don’t want to put your whole document online? No problem. This then lets you download the images just as you would from any web page with a right-click, save. Method #2: Publish the Document and Save Image to the WebĪnother quick way to get the images out of your Google Doc, is to actually publish the document to the web. Fear not, the web page version only exists on your computer. Note: Although you’re technically saving your Google Doc as a web page, it won’t be visible to anyone else online. You can then rename the files (which I highly recommend for on-page SEO best practices), edit them on your computer, upload them to your blog post, attach them to emails, and so on. Note that the numbering won’t always match the chronological order of how the images appear in your document, so if you have a lot of images in a single document, you may need to dig through a bit to find the right ones. Open up the “ images” folder and all your images will be in there, named as image1, image2, and so on. Simply double click (to unzip the folder) and you’ll see an “ images” folder right inside:
#DOWNLOAD GOGLE DOCS ZIP FILE#
zip file containing your Google Document and images will download to your computer right away-and save either in “Downloads” or to your desktop, depending upon your browser settings. If video isn’t your cup of tea, let’s dive into written instructions for saving images from Google Docs as an HTML file.įirst, you need to open up your Google Document and go to: File → Download → Web Page (.html, zipped).
#DOWNLOAD GOGLE DOCS HOW TO#
How to Download Images from Google Docs (3 Easy Ways) So, without delay let’s take a look at 3 easy methods you can use to save an image from Google Docs right now. Surely it must be possible to download images from Google Docs?ĭon’t worry, it is! And it’s not too difficult, either-though it isn’t as obvious as one would hope.
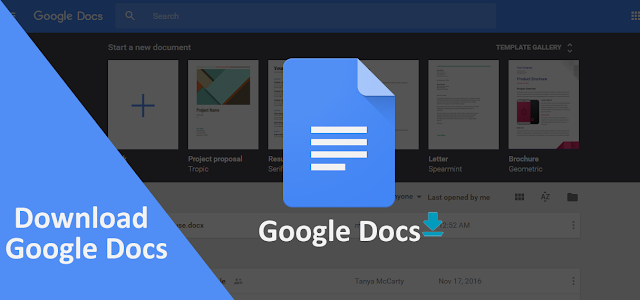
You feel like you’re missing something obvious. When you right-click on the image, there’s no “ Save image” option.
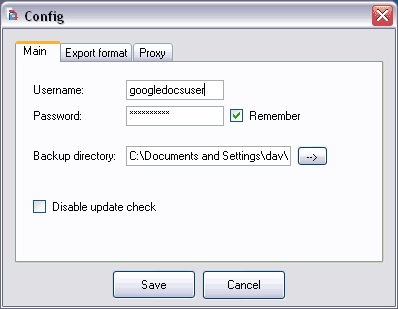
The only problem is, you can’t figure out how to download the images. Maybe the images you want are essential for a blog post you’ve written as a draft in Google Docs-or even a plan for a new business idea that you’re working on. Enter today’s guide about how to download images from Google Docs. You’ve got a bunch of images in Google Docs that you want to download to your computer.


 0 kommentar(er)
0 kommentar(er)
